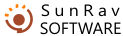Begining
- Create a folders on the server:
//Severname/Tests – folder for tests
//Severname/Groups - folder for testing results,
Servername - your server PC name - Create a folders in //Severname/Groups folder. This folders will store a user's results. For example:
//Severname/Groups/Group 1
//Severname/Groups/Group 2
//Severname/Groups/Group 3
etc. - Create a folders in //Severname/Tests folder. This folders will store a tests. For example:
//Severname/Tests/English
//Severname/Tests/Mathematics
//Severname/Tests/Physics
//Severname/Tests/Psychology
etc. - Setup tTester on user's PCs.
- Start tTester.
- Press F2, key to open settings dialog. This dialog are protected by password. The default password is 123.
- Select Group files location tab.
- Type path to the base group folder. In our case it's //Severname/Groups/.
- Select Use base folder checkbox.
- Select Test files location tab.
- Type path to the base test folder. In our case it's //Severname/Tests/.
- Select Use base folder checkbox.
- Press OK button to confirm changes.
User's PC is ready to work.
Tests creation
To create a test:
- Setup SunRav TestOfficePro.
- Start tMaker – Start/SunRav TestOfficePro 6/tMaker.
- Create some questions or import a test.
- Press F10 button to set up test properties.
- Press OK to confirm changes.
- Select File|Save as... menu item and save the test file in one of a folder creaed in Step 3 of Begining part.
For example it's: //Severname/Tests/English folder.
Your test is ready to use.
Creation of the user's accounts
To create user's account:
- Start tAdmin – Start/SunRav TestOfficePro 6/tAdmin.
- tAdmin is protected by password.The default password is empty – just press OK button or Enter key.
- For first start dialog will appear. Press Yes to create a new group of users and go to the Step 5.
- Select Groups|Add group menu item.
- Standard "Select a folder dialog" will appear. Select one of group folder created on Step 3 of Begining part.
For example it's //Severname/Groups/Group 1 folder. - Select just created group in "Groups" list.
- Select "User|New user..." menu item or press Ctrl+N keys.
- "New user dialog" will appear. Fill in the dialog fields (the password may be empty).
- Press Add button to create new user account.
- Repeat Steps 8-9 if it's necessary. Note: you can not create more then 3 user's groups and 10 user's acoounts in the unregistered demo version. The full version have not this limitations.
- Press Close button.
- New user's acconts will appear in "Users" list.